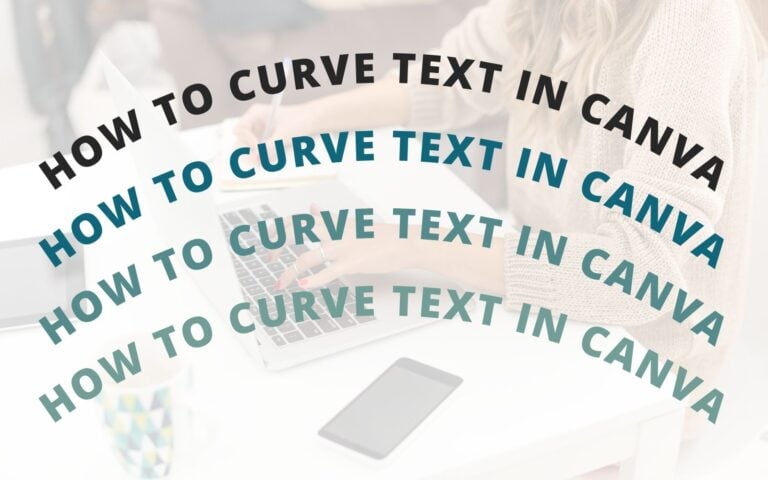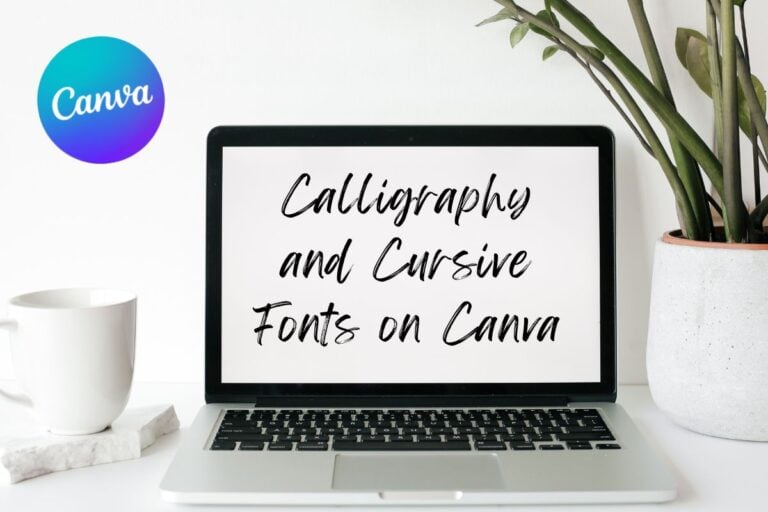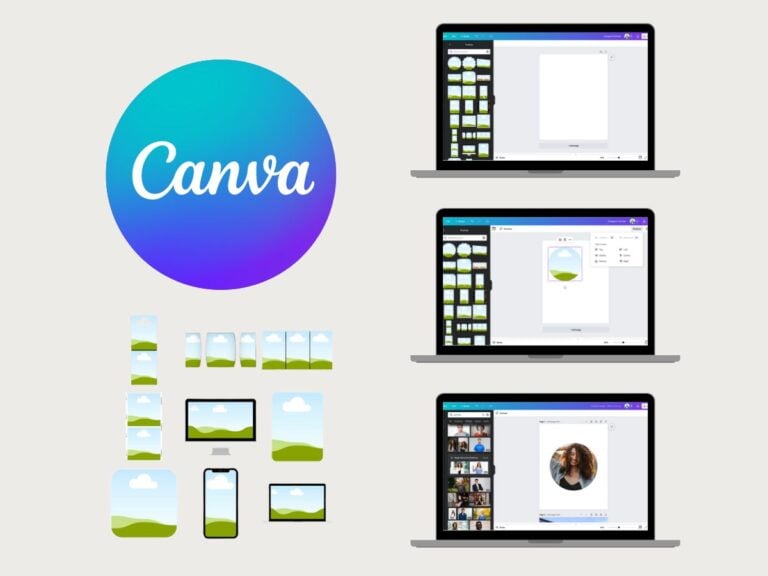How to Make a Background Transparent in Canva
Needing to make a transparent background for your logo? Making a background transparent in Canva is easy. Check out this easy-to-follow guide that will show you precisely how it can be done in Canva!
If you’re into creating logos and images, you’re probably familiar with several software tools. Yet, do you know how to make the background transparent in Canva?
This article gives you a step-by-step guide to make the background or any object on your image transparent. In addition, it lists the benefits of using a transparent background.
Which Version of Canva Makes a Transparent Background?
Even with the free version of Canva, you can find many handy tools for your design needs. Unfortunately, you can’t use this version to make the background transparent.
To do that, you have to resort to a premium version, either Canva Enterprise or Canva Pro. The biggest difference between these two versions is that Canva Pro is for smaller teams, whereas Canva Enterprise requires large organizations with at least 20 users.
If you’re unsure which version is better for you, you can get a demo from the Canva website. You can also take advantage of the 30-day free trial of Canva Pro.
How to Make a Transparent Background in Canva
Whether you choose Canva Enterprise or Canva Pro, follow these steps to make your background transparent:
Log into your Canva account.
Select the image you want to work on.
Press “Effects” at the top of your toolbar.
Choose “Background Remover” to remove the background layer and make the area transparent.
Tap on “Download” on the top-right side of the screen.

Choose PNG as an extension because it doesn’t lose data, regardless of how many times you compress or edit it.
Tap “Pro Options.”
Check the box next to “Transparent background” so you don’t end up with a white background instead.

Select Download.
How to Make the Background of an Existing Image Transparent
When you’re working on an existing image, you set a transparent background to put extra focus on the image itself. Interestingly, making the background of an existing image transparent is a bit different than making the background transparent on your design.
Let’s take a look.
Select the image you’re working on when you launch Canva.
Tap on the background of the image.

Tap the transparency button or the checkerboard icon on the top-right side of the image.
Drag the slider from 0 to 100 according to your preference, with 0 being the most transparent.

Save and download the image.
How to Make an Object Transparent
If you’re layering up images or combining them with texts, you might want to make one or more elements transparent for a stronger effect.
Check out these six simple steps to help you make any object on your image transparent:
Select the element you want to appear transparent.

Press the arrow, and a pop-up menu will appear.
Tap the arrow on the right side of the pop-up menu to access additional options.
Select “Transparency.”

Drag the transparency slider to the desired degree.
Download the image or continue working on it.
Why Use a Transparent Background?
Using a transparent background can be beneficial when you’re layering up images. For instance, it comes in handy when adding a watermark or designing a company logo. This way, your brand can appear more prominent and eye-catching.
In some cases, it can be beneficial to use a distinct background. However, designing logos or watermarks with a colorful background can make your image look cluttered and unattractive.
This is when a transparent background can come in handy. It’s the perfect way to make your image clearer and your text more readable.
On top of this, here are some extra advantages of using a transparent background:
- Minimalistic design: removing unnecessary distractions adds a sense of simplicity to your design.
- Texture: a transparent background allows you to add different textures to create unique effects.
- Emphasizing text: transparent backgrounds make your text more noticeable, especially if combined with special fonts and vivid colors.
- Blending effects: you can employ a variety of effects with a transparent background, like a sharp contrast or a soft transition.
- Highlight certain elements: you can attract attention to some aspects of your design when you remove the extra colors in the background.
- Playing with colors: a combination of transparency and bold colors can make your design stand out.
- Branding: you can create your recognizable personal signature with the constant play on transparency.
Need more help? Check out these Canva tutorials!
- Canva Brand Kit Tutorial (2023)
- Canva Tips and Tricks: Beginners Guide
- 125 Best Canva Keywords for Elements
- How to Use Frames in Canva
- Is Canva Pro Worth It? Canva Free vs. Paid
Bottom Line
Still wondering how to make a background transparent in Canva? It’s easy!
All you need to do is remove the background and save your image as PNG. Yet, it can only be done with any of the two paid Canva versions: Enterprise or Pro.
Nevertheless, it’s worth it to have this feature in your toolbox. Having access to this essential branding tool is a sure way to make your design stand out and be noticed!